Backup Software Designed for I.T. Professionals. Carefully Crafted in the USA.
I get a mirror image error when I try to back up my c drive to an Omega external drive in advance to down loading windows 10. How do i correct this error? Hp officejet 6900 driver.
The Windows Backup (Microsoft Backup) utility helps you create a copy of the information on your hard disk. In the event that the original data on your hard disk is accidentally erased or overwritten, or becomes inaccessible because of a hard disk malfunction, you can use the copy to restore your lost or damaged data. First, it can produce a backup this is bootable, so you can use it as a startup disk in an emergency. And second, it's free. You have already got it, because it's covered with os x. What you'll want. Disk utility, a part of os x and available at /programs/utilities/.
BackupChain is a powerful backup tool made specifically for IT professionals: BackupChain offers fine-tuning features like no other backup program, runs solid for years without reboots, requires no babysitting, and includes many backup features for fine-tuning your backups. In just minutes you can turn BackupChain into a sophisticated file copy tool or into a complex archiving system, using various modules:How do you want to use BackupChain?
File Version Backup
Disk Imaging
Disk Cloning
Hyper-V Backup
VMware Backup
FTP Backups
Microsoft Exchange Server Backups
Data Backups
Cloud Backups
SQL Server Backups
P2V, V2V, and V2P conversion
Local and Remote Backup and Replication for Windows Servers and PCs
Benefit from a unified data backup tool: high-speed deduplication, compression, and encryption are available for local disks, network, FTP and cloud backups. You can back up your file server data to another site and vice versa.
New Innovative Granular Backup and Granular Restore Features
BackupChain Server Enterprise Edition is equipped with two great time savers:
Granular Backup allows you to make copies of files and folders stored inside virtual machines from the host and without installing agents in the guest OS. This feature works for VHDX, VHD, VDI, and VMDK disks (Hyper-V, VirtualBox, VMware Workstation and Server). See this example.
Granular Restore allows you to restore files and folders from virtual machine backups without restoring the entire virtual disk. This works for compressed, deduplicated media as well as copies taken without processing (plain data, original format). BackupChain's Granular Restore supports Hyper-V, VirtualBox, and VMware Workstation and Server. See screenshots here and also check our granular recovery tutorial.

Microsoft Backup Utility
Fully Configurable Data Backup for Windows Servers and Workstations
- Professional Windows application with a simple interface.
- BackupChain Hyper-V is a backup component for Hyper-V and fully compatible with Windows Server 2019, 2016, Windows 10 and 8, as well as older Windows Server 2012 / R2 – 2008, Cluster Shared Volume deployments, Failover Clustering, and Windows Server Core Installations.
Installation Instructions are available for GUI-less environments. - VMware: Back up VMware VMs locally and remotely, live without interruptions
- Single-click backup and recovery, even via FTP. Check out this how-to guide for details.
- Configurable and customizable retention periods
- Restore file and folder structure as of time of when the data was copied
- Delayed deletion, configurable depending on file type, allows you to delay the cleanup in the target folder after it occurred in the source folder.
Powerful Server-Grade File and System Backup Features
- Disk backup, disk cloning, and P2V, V2P, V2V conversions
- BackupChain detects what has changed inside a file and only stores the difference (Delta Compression).
- Because only content differences are stored, you can back up virtual disks, databases, and large file servers quickly. This allows you to back up data efficiently to a remote location over the Internet and hold on to even hundreds of file versions.
- Backup databases live without stopping or interrupting the database server (SQL Server, and other VSS-aware databases).
- Efficient handling of large files (ZIP, delta compression, etc.) larger than 4 GB
- Support for ultra-long (32767 characters) path names, even with ZIP compression
- Support for international characters in path names (Unicode names)
- BackupChain supports also eSATA and USB external hard drives and other storage media.
- Cluster Shared Volumes (CSVs) and Failover Clustering are fully supported
- Purchase includes a 1 or 2 year update subscription.
- Lifetime technical support
- Simultaneous file processing within tasks, as well as multiple simultaneous tasks are configurable. Run as many tasks as needed.
- Full CPU core support during deduplication
Secure Online Copy Tool for Servers and Workstations — You Own Both Sides
- Set up and control your own online system using the built-in FTP server. Running your own server at another site eliminates online storage costs and your data is stored on your own computers.
- Send your data to any other PC running BackupChain or any FTP hosting site on the Internet.
- Copy your office data to your home computer and vice-versa.
- Synchronize your servers and PCs at several office locations.
- Secure your files with secure transmission (FTPS) and military-strength encryption
(FIPS, HIPAA compliant).
Configurable File Backup Versioning
- Configure precisely the number of versions you want to keep depending on the file type and location.
- Compress specific file types the way you want (delta compression, zip, rar, gz, etc.)
- Specify different settings for each folder and file type
- Specify specific rules to omit certain paths
Seagate Backup Utility
Backup Locked / Open Files & Copy Large Files Efficiently
- BackupChain processes locked files of any application.
- Backs up databases while the database server is running (Microsoft SQL, etc.)
- Copy VMs live on all major virtualization platforms.
- Applications and system files can be processed while applications are running.
- BackupChain can be used as an efficient file copy tool for large files and very long path names
Simple Drive / Target Rotation Scheme
- Rotate external hard drives as you like.
- Backups continue where they left off for each respective target separately. Deduplication continues separately on each drive.
- Rotate any type of target you want in any sequence (hard drives, folders, network shares, FTP, etc.)
- All information is stored in the target folder. Any one drive in rotation scheme restores all your data independently.
Qualified and Responsive Technical SupportWe take pride in our products and are personally committed to providing the best service possible. Should you run into any issues while using our software, please email or talk directly our team: Tel: 1-800-906-5150 Email: support@backupchain.com Tech Support hours: M-F 9 AM-5 PM (ET). |
Schedule Optimized Backups of Your Data to External Hard Drives, Network Drives, and FTP
BackupChain performs fast incremental deltas to external hard drives, network file servers, and FTP. The built-in FTP server permits receiving data from another computer; hence, you have both building blocks and backup tools required to set up your own DIY cloud.
Free Disk Backup Software
To meet the needs of IT professionals, BackupChain contains specialized proprietary technology to very deep folder structures and so-called 'in-file deltas'. Delta compression is ideal for large disks, such as database and virtual disks, because only file changes are stored rather than the entire file. BackupChain is the only backup software available that provides delta compression even over standard FTP, which significantly reduces bandwidth and storage requirements.
Download a full function 20 day trial of BackupChain from our download page and protect your system within minutes!
Windows Backup (Microsoft Backup)
The Windows Backup (Microsoft Backup) utility helps you create a copy of the information on your hard disk. In the event that the original data on your hard disk is accidentally erased or overwritten, or becomes inaccessible because of a hard disk malfunction, you can use the copy to restore your lost or damaged data. The Windows Backup utility helps you protect data from accidental loss.
For example, you can use Windows Backup to create a duplicate copy of the data on your hard disk and then archive the data on another storage device. The backup storage medium can be a logical drive such as your hard drive, or a separate storage device such as a removable disk, or an entire library of disks or tapes organized into a media pool. Using Windows Backup (Microsoft Backup), you can:
- Archive selected files and folders on your hard disk.
- Restore the archived files and folders to your hard disk or any other disk you can access.
- Make a copy of your computer's System State, which includes the system files, the registry, and other system components.
- Make a copy of your computer's system partition, boot partition, and the files needed to start up your system in case of computer or network failure.
Types of backup
The Windows Backup (Microsoft Backup) program supports five methods of backing up data on your computer or network.
- Copy backup. A copy backup copies all selected files but does not mark each file as having been backed up (in other words, the archive attribute is not cleared). Copying is useful if you want to back up files between normal and incremental backups because copying does not affect these other backup operations.
- Daily backup. A daily backup copies all selected files that have been modified the day the daily backup is performed. The backed-up files are not marked as having been backed up (in other words, the archive attribute is not cleared).
- Differential backup. A differential backup copies files created or changed since the last normal or incremental backup. It does not mark files as having been backed up (in other words, the archive attribute is not cleared). If you are performing a combination of normal and differential backups, restoring files and folders requires that you have the last normal as well as the last differential backup.
- Incremental backup. An incremental backup backs up only those files created or changed since the last normal or incremental backup. It marks files as having been backed up (in other words, the archive attribute is cleared). If you use a combination of normal and incremental backups, you will need to have the last normal backup set as well as all incremental backup sets in order to restore your data.
- Normal backup. A normal backup copies all selected files and marks each file as having been backed up (in other words, the archive attribute is cleared). With normal backups, you need only the most recent copy of the backup file or tape to restore all of the files. You usually perform a normal backup the first time you create a backup set.
Backing up files and folders
Windows Backup (Microsoft Backup) lets you back up data to a file or to a tape. When you back up data to a file, you have to designate a file name and a location for the file to be saved. Windows Backup files usually have the extension .bkf, but you can change it to any extension. A backup file can be saved to a hard disk, a floppy disk, or to any other removable or non-removable media on which you can save a file.
When you back up data to a tape, you must have a tape device connected to your computer. Tapes are managed by Removable Storage. Although Windows Backup works together with Removable Storage, you might have to use Removable Storage to perform certain maintenance tasks, such as preparing and ejecting tapes.
The following four steps describe a simple backup operation:
- Select files, folders, and drives for backup. Windows Backup provides you with a tree view of the drives, files, and folders that are on your computer, which you can use to select the files and folders that you want to back up. You can use this tree view the same way you use Windows Explorer to open drives and folders and select files.
- Select storage media or file location for backed-up data. Windows Backup software provides two options for selecting storage media. You can back up your data to a file on a storage device. A storage device can be a hard disk, a Zip disk, or any type of removable or non-removable media to which you can save a file. This option is always available. You can back up your data to a tape device. This option is available only if you have a tape device installed on your computer or connected to it. If you back up data to a tape device, the media will be managed by Removable Storage.
- Set backup options. Windows Backup provides an Options dialog box, which you can use to customize your backup operations. Using the Options dialog box, you can select the type of backup that you want to do. Backup types include: copy, daily, differential, incremental, and normal. Select whether you want a log file to record your backup actions. If you select this option, you can also select whether you want a complete log file or a summary log file. Designate file types that you want to exclude from a backup operation. Select whether you want to verify that the data was backed up correctly.
- Start the backup. When you start a backup operation, Windows Backup will prompt you for information about the backup job and give you the opportunity to set advanced backup options. After you have provided the information or changed your backup options, Windows Backup will start backing up the files and folders you selected. If you have scheduled the backup to run unattended, you will still be prompted for information about the backup job. However, after you have provided the information, Windows Backup will not start backing up files, rather, it will add the scheduled backup to the Task Scheduler.
Facebook messenger or whatsapp. Backing up your data using a combination of normal backups and incremental backups requires the least amount of storage space and is the quickest backup method. However, recovering files can be time-consuming and difficult because the backup set can be stored on several disks or tapes.
Backing up your data using a combination of normal backups and differential backups is more time-consuming, especially if your data changes frequently, but it is easier to restore the data because the backup set is usually stored on only a few disks or tapes.
Volume Shadow Copy
Control m screenshots. The unique feature of Windows Backup (Microsoft Backup) software is an ability to back up locked files. Optionally, Windows Backup creates a volume shadow copy of your data to create an accurate point-in-time copy of the contents of your hard drive, including any open files or files that are being used by the system. For example, databases that are held open exclusively and files that are open due to operator or system activity are backed up during a volume shadow copy backup. Users can continue to access the system while the backup utility is running without risking loss of data. Shadow copy backups ensure that:
- Applications can continue to write data to the volume during a backup.
- Files that are open are no longer omitted during a backup.
- Backups can be performed at any time, without locking out users.
System State Data
The registry, the directory service, and other key system components, are contained in the System State data. You must back up the System State data if you want to back up these components. You can back up and restore the following system components using Windows Backup (Microsoft Backup) software:
- Boot files, including the system files
- COM+ Class Registration database
- Certificate Services database
- Active Directory directory service
- Cluster service information
- IIS Metadirectory
- System files that are under Windows File Protection
Windows Backup refers to these system components as the System State data. The exact system components that make up your computer's System State data depend on the computer's operating system and configuration.
When you choose to back up or restore the System State data, all of the System State data that is relevant to your computer is backed up or restored; you cannot choose to back up or restore individual components of the System State data. This is due to dependencies among the System State components. However, you can restore the System State data to an alternate location. If you do this, only the registry files, cluster database information files, and system boot files are restored to the alternate location. The Active Directory directory services database, Certificate Services database, and COM+ Class Registration database are not restored.
If you restore the System State data, and you do not designate an alternate location for the restored data, Windows Backup will erase the System State data that is currently on your computer and replace it with the System State data you are restoring.
Notes
- You must be an administrator or a backup operator to back up all files and folders. If you are a member of the Users or Power Users group, you must be the owner of the files and folders you want to back up, or you must have one or more of the following permissions for the files and folders you want to back up: read, read and execute, modify, or full control.
- You can schedule a backup so that it will run unattended at a specific time or frequency. You can schedule a backup after you click Start Windows Backup.
- You can use Windows Backup to back up and restore data on either FAT16, FAT32, or NTFS volumes. However, if you have backed up data from an NTFS volume used in Windows XP, it is recommended that you restore the data to an NTFS volume used in Windows XP, or you could lose data as well as some file and folder features. Some file systems might not support all features of other file systems. For example, permissions, encrypting file system (EFS) settings, disk quota information, mounted drive information, and Remote Storage information will be lost if you back up data from an NTFS volume used in Windows XP and then restore it to a FAT volume or an NTFS volume used in Windows NT.
- Windows Backup files usually have the extension .bkf, although you can use any extension.
- Backup operators and administrators can back up and restore encrypted files and folders without decrypting the files or folders.
- You can perform backup operations from batch files using the ntbackup command followed by various command line parameters. Using the ntbackup command, you can back up entire folders only. You cannot designate individual files for backup. The ntbackup command does not support the use of wildcard characters. For example, typing *.txt will not back up files with a .txt extension.
Argentum™ Backup
PC Magazine Editors' Choice
PC World Best Buy
- What is Argentum Backup? Argentum Backup is an alternative backup solution, which is available for free online download! Download your copy now and see if it works for you! Argentum Backup is a handy, small backup program that lets you back up your documents and folders quickly and much easier! Argentum Backup safely protects you from accidental deletes, overwrites, viruses, and computer failures. Argentum Backup is fast and very easy to use.
- Argentum Backup includes a number of built-in, patented templates to back up Windows registry, Windows desktop settings, Outlook folders, e-mail messages and address book, database of your favorite messenger: ICQ, MSN, Yahoo!, and AOL. The program is fully compatible with all of the currently available Microsoft Windows systems: 95, 98, ME, NT, 2000, Server, XP, Vista, 7, 8, and 10.
- Argentum Backup is suitable for both beginners and advanced users. Advanced features include powerful stacking, file masks, adjustable backup store, native file copying mode, different backup strategies and more. You can store backups in regular Zip files and create them both manually and automatically, using the schedule. Argentum Backup was designed around and built for end users. A key design goal for the product was to ensure that users spend their time accomplishing their objectives, rather than worrying about or having to manage their backup software.
Download 1.2 MB Buy $39 only |
Summary
- Most intuitive backup software ever. Extremely user-friendly and very easy to use.
- Extremely compact, fast and reliable.
- Simply creates Zip (or Zip64) files.
- Back up specific file locations on any Windows 95, 98, 2000, XP, Vista, 7, 8 and 10, fully automatically, with a rich set of built-in backup templates.
- Argentum Backup is cheap but good. $39 only if you use this opportunity today!
More
- Argentum™ Backup Key features and in-depth information..
- Back to the top of Backup Software Reviews
Create A Backup Disk
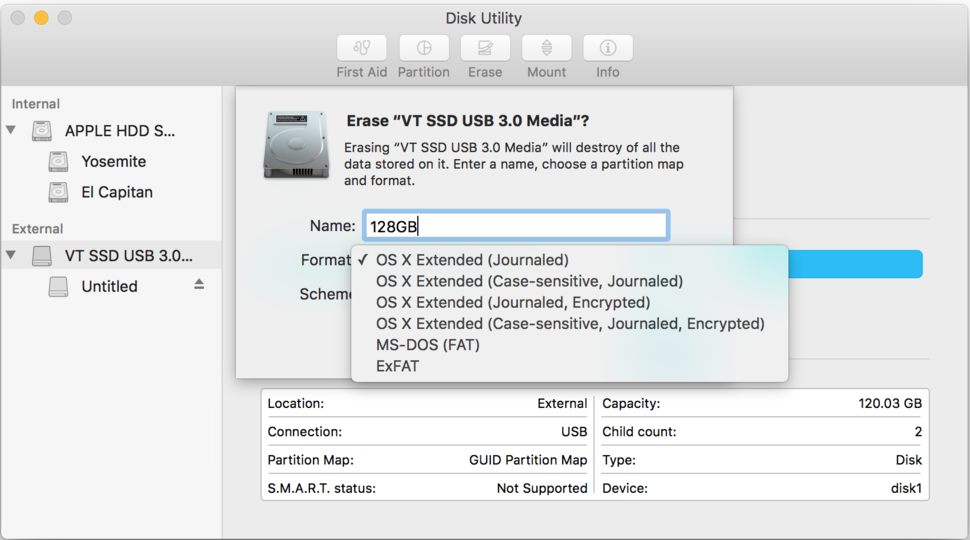
Microsoft Backup Utility
Fully Configurable Data Backup for Windows Servers and Workstations
- Professional Windows application with a simple interface.
- BackupChain Hyper-V is a backup component for Hyper-V and fully compatible with Windows Server 2019, 2016, Windows 10 and 8, as well as older Windows Server 2012 / R2 – 2008, Cluster Shared Volume deployments, Failover Clustering, and Windows Server Core Installations.
Installation Instructions are available for GUI-less environments. - VMware: Back up VMware VMs locally and remotely, live without interruptions
- Single-click backup and recovery, even via FTP. Check out this how-to guide for details.
- Configurable and customizable retention periods
- Restore file and folder structure as of time of when the data was copied
- Delayed deletion, configurable depending on file type, allows you to delay the cleanup in the target folder after it occurred in the source folder.
Powerful Server-Grade File and System Backup Features
- Disk backup, disk cloning, and P2V, V2P, V2V conversions
- BackupChain detects what has changed inside a file and only stores the difference (Delta Compression).
- Because only content differences are stored, you can back up virtual disks, databases, and large file servers quickly. This allows you to back up data efficiently to a remote location over the Internet and hold on to even hundreds of file versions.
- Backup databases live without stopping or interrupting the database server (SQL Server, and other VSS-aware databases).
- Efficient handling of large files (ZIP, delta compression, etc.) larger than 4 GB
- Support for ultra-long (32767 characters) path names, even with ZIP compression
- Support for international characters in path names (Unicode names)
- BackupChain supports also eSATA and USB external hard drives and other storage media.
- Cluster Shared Volumes (CSVs) and Failover Clustering are fully supported
- Purchase includes a 1 or 2 year update subscription.
- Lifetime technical support
- Simultaneous file processing within tasks, as well as multiple simultaneous tasks are configurable. Run as many tasks as needed.
- Full CPU core support during deduplication
Secure Online Copy Tool for Servers and Workstations — You Own Both Sides
- Set up and control your own online system using the built-in FTP server. Running your own server at another site eliminates online storage costs and your data is stored on your own computers.
- Send your data to any other PC running BackupChain or any FTP hosting site on the Internet.
- Copy your office data to your home computer and vice-versa.
- Synchronize your servers and PCs at several office locations.
- Secure your files with secure transmission (FTPS) and military-strength encryption
(FIPS, HIPAA compliant).
Configurable File Backup Versioning
- Configure precisely the number of versions you want to keep depending on the file type and location.
- Compress specific file types the way you want (delta compression, zip, rar, gz, etc.)
- Specify different settings for each folder and file type
- Specify specific rules to omit certain paths
Seagate Backup Utility
Backup Locked / Open Files & Copy Large Files Efficiently
- BackupChain processes locked files of any application.
- Backs up databases while the database server is running (Microsoft SQL, etc.)
- Copy VMs live on all major virtualization platforms.
- Applications and system files can be processed while applications are running.
- BackupChain can be used as an efficient file copy tool for large files and very long path names
Simple Drive / Target Rotation Scheme
- Rotate external hard drives as you like.
- Backups continue where they left off for each respective target separately. Deduplication continues separately on each drive.
- Rotate any type of target you want in any sequence (hard drives, folders, network shares, FTP, etc.)
- All information is stored in the target folder. Any one drive in rotation scheme restores all your data independently.
Qualified and Responsive Technical SupportWe take pride in our products and are personally committed to providing the best service possible. Should you run into any issues while using our software, please email or talk directly our team: Tel: 1-800-906-5150 Email: support@backupchain.com Tech Support hours: M-F 9 AM-5 PM (ET). |
Schedule Optimized Backups of Your Data to External Hard Drives, Network Drives, and FTP
BackupChain performs fast incremental deltas to external hard drives, network file servers, and FTP. The built-in FTP server permits receiving data from another computer; hence, you have both building blocks and backup tools required to set up your own DIY cloud.
Free Disk Backup Software
To meet the needs of IT professionals, BackupChain contains specialized proprietary technology to very deep folder structures and so-called 'in-file deltas'. Delta compression is ideal for large disks, such as database and virtual disks, because only file changes are stored rather than the entire file. BackupChain is the only backup software available that provides delta compression even over standard FTP, which significantly reduces bandwidth and storage requirements.
Download a full function 20 day trial of BackupChain from our download page and protect your system within minutes!
Windows Backup (Microsoft Backup)
The Windows Backup (Microsoft Backup) utility helps you create a copy of the information on your hard disk. In the event that the original data on your hard disk is accidentally erased or overwritten, or becomes inaccessible because of a hard disk malfunction, you can use the copy to restore your lost or damaged data. The Windows Backup utility helps you protect data from accidental loss.
For example, you can use Windows Backup to create a duplicate copy of the data on your hard disk and then archive the data on another storage device. The backup storage medium can be a logical drive such as your hard drive, or a separate storage device such as a removable disk, or an entire library of disks or tapes organized into a media pool. Using Windows Backup (Microsoft Backup), you can:
- Archive selected files and folders on your hard disk.
- Restore the archived files and folders to your hard disk or any other disk you can access.
- Make a copy of your computer's System State, which includes the system files, the registry, and other system components.
- Make a copy of your computer's system partition, boot partition, and the files needed to start up your system in case of computer or network failure.
Types of backup
The Windows Backup (Microsoft Backup) program supports five methods of backing up data on your computer or network.
- Copy backup. A copy backup copies all selected files but does not mark each file as having been backed up (in other words, the archive attribute is not cleared). Copying is useful if you want to back up files between normal and incremental backups because copying does not affect these other backup operations.
- Daily backup. A daily backup copies all selected files that have been modified the day the daily backup is performed. The backed-up files are not marked as having been backed up (in other words, the archive attribute is not cleared).
- Differential backup. A differential backup copies files created or changed since the last normal or incremental backup. It does not mark files as having been backed up (in other words, the archive attribute is not cleared). If you are performing a combination of normal and differential backups, restoring files and folders requires that you have the last normal as well as the last differential backup.
- Incremental backup. An incremental backup backs up only those files created or changed since the last normal or incremental backup. It marks files as having been backed up (in other words, the archive attribute is cleared). If you use a combination of normal and incremental backups, you will need to have the last normal backup set as well as all incremental backup sets in order to restore your data.
- Normal backup. A normal backup copies all selected files and marks each file as having been backed up (in other words, the archive attribute is cleared). With normal backups, you need only the most recent copy of the backup file or tape to restore all of the files. You usually perform a normal backup the first time you create a backup set.
Backing up files and folders
Windows Backup (Microsoft Backup) lets you back up data to a file or to a tape. When you back up data to a file, you have to designate a file name and a location for the file to be saved. Windows Backup files usually have the extension .bkf, but you can change it to any extension. A backup file can be saved to a hard disk, a floppy disk, or to any other removable or non-removable media on which you can save a file.
When you back up data to a tape, you must have a tape device connected to your computer. Tapes are managed by Removable Storage. Although Windows Backup works together with Removable Storage, you might have to use Removable Storage to perform certain maintenance tasks, such as preparing and ejecting tapes.
The following four steps describe a simple backup operation:
- Select files, folders, and drives for backup. Windows Backup provides you with a tree view of the drives, files, and folders that are on your computer, which you can use to select the files and folders that you want to back up. You can use this tree view the same way you use Windows Explorer to open drives and folders and select files.
- Select storage media or file location for backed-up data. Windows Backup software provides two options for selecting storage media. You can back up your data to a file on a storage device. A storage device can be a hard disk, a Zip disk, or any type of removable or non-removable media to which you can save a file. This option is always available. You can back up your data to a tape device. This option is available only if you have a tape device installed on your computer or connected to it. If you back up data to a tape device, the media will be managed by Removable Storage.
- Set backup options. Windows Backup provides an Options dialog box, which you can use to customize your backup operations. Using the Options dialog box, you can select the type of backup that you want to do. Backup types include: copy, daily, differential, incremental, and normal. Select whether you want a log file to record your backup actions. If you select this option, you can also select whether you want a complete log file or a summary log file. Designate file types that you want to exclude from a backup operation. Select whether you want to verify that the data was backed up correctly.
- Start the backup. When you start a backup operation, Windows Backup will prompt you for information about the backup job and give you the opportunity to set advanced backup options. After you have provided the information or changed your backup options, Windows Backup will start backing up the files and folders you selected. If you have scheduled the backup to run unattended, you will still be prompted for information about the backup job. However, after you have provided the information, Windows Backup will not start backing up files, rather, it will add the scheduled backup to the Task Scheduler.
Facebook messenger or whatsapp. Backing up your data using a combination of normal backups and incremental backups requires the least amount of storage space and is the quickest backup method. However, recovering files can be time-consuming and difficult because the backup set can be stored on several disks or tapes.
Backing up your data using a combination of normal backups and differential backups is more time-consuming, especially if your data changes frequently, but it is easier to restore the data because the backup set is usually stored on only a few disks or tapes.
Volume Shadow Copy
Control m screenshots. The unique feature of Windows Backup (Microsoft Backup) software is an ability to back up locked files. Optionally, Windows Backup creates a volume shadow copy of your data to create an accurate point-in-time copy of the contents of your hard drive, including any open files or files that are being used by the system. For example, databases that are held open exclusively and files that are open due to operator or system activity are backed up during a volume shadow copy backup. Users can continue to access the system while the backup utility is running without risking loss of data. Shadow copy backups ensure that:
- Applications can continue to write data to the volume during a backup.
- Files that are open are no longer omitted during a backup.
- Backups can be performed at any time, without locking out users.
System State Data
The registry, the directory service, and other key system components, are contained in the System State data. You must back up the System State data if you want to back up these components. You can back up and restore the following system components using Windows Backup (Microsoft Backup) software:
- Boot files, including the system files
- COM+ Class Registration database
- Certificate Services database
- Active Directory directory service
- Cluster service information
- IIS Metadirectory
- System files that are under Windows File Protection
Windows Backup refers to these system components as the System State data. The exact system components that make up your computer's System State data depend on the computer's operating system and configuration.
When you choose to back up or restore the System State data, all of the System State data that is relevant to your computer is backed up or restored; you cannot choose to back up or restore individual components of the System State data. This is due to dependencies among the System State components. However, you can restore the System State data to an alternate location. If you do this, only the registry files, cluster database information files, and system boot files are restored to the alternate location. The Active Directory directory services database, Certificate Services database, and COM+ Class Registration database are not restored.
If you restore the System State data, and you do not designate an alternate location for the restored data, Windows Backup will erase the System State data that is currently on your computer and replace it with the System State data you are restoring.
Notes
- You must be an administrator or a backup operator to back up all files and folders. If you are a member of the Users or Power Users group, you must be the owner of the files and folders you want to back up, or you must have one or more of the following permissions for the files and folders you want to back up: read, read and execute, modify, or full control.
- You can schedule a backup so that it will run unattended at a specific time or frequency. You can schedule a backup after you click Start Windows Backup.
- You can use Windows Backup to back up and restore data on either FAT16, FAT32, or NTFS volumes. However, if you have backed up data from an NTFS volume used in Windows XP, it is recommended that you restore the data to an NTFS volume used in Windows XP, or you could lose data as well as some file and folder features. Some file systems might not support all features of other file systems. For example, permissions, encrypting file system (EFS) settings, disk quota information, mounted drive information, and Remote Storage information will be lost if you back up data from an NTFS volume used in Windows XP and then restore it to a FAT volume or an NTFS volume used in Windows NT.
- Windows Backup files usually have the extension .bkf, although you can use any extension.
- Backup operators and administrators can back up and restore encrypted files and folders without decrypting the files or folders.
- You can perform backup operations from batch files using the ntbackup command followed by various command line parameters. Using the ntbackup command, you can back up entire folders only. You cannot designate individual files for backup. The ntbackup command does not support the use of wildcard characters. For example, typing *.txt will not back up files with a .txt extension.
Argentum™ Backup
PC Magazine Editors' Choice
PC World Best Buy
- What is Argentum Backup? Argentum Backup is an alternative backup solution, which is available for free online download! Download your copy now and see if it works for you! Argentum Backup is a handy, small backup program that lets you back up your documents and folders quickly and much easier! Argentum Backup safely protects you from accidental deletes, overwrites, viruses, and computer failures. Argentum Backup is fast and very easy to use.
- Argentum Backup includes a number of built-in, patented templates to back up Windows registry, Windows desktop settings, Outlook folders, e-mail messages and address book, database of your favorite messenger: ICQ, MSN, Yahoo!, and AOL. The program is fully compatible with all of the currently available Microsoft Windows systems: 95, 98, ME, NT, 2000, Server, XP, Vista, 7, 8, and 10.
- Argentum Backup is suitable for both beginners and advanced users. Advanced features include powerful stacking, file masks, adjustable backup store, native file copying mode, different backup strategies and more. You can store backups in regular Zip files and create them both manually and automatically, using the schedule. Argentum Backup was designed around and built for end users. A key design goal for the product was to ensure that users spend their time accomplishing their objectives, rather than worrying about or having to manage their backup software.
Download 1.2 MB Buy $39 only |
Summary
- Most intuitive backup software ever. Extremely user-friendly and very easy to use.
- Extremely compact, fast and reliable.
- Simply creates Zip (or Zip64) files.
- Back up specific file locations on any Windows 95, 98, 2000, XP, Vista, 7, 8 and 10, fully automatically, with a rich set of built-in backup templates.
- Argentum Backup is cheap but good. $39 only if you use this opportunity today!
More
- Argentum™ Backup Key features and in-depth information..
- Back to the top of Backup Software Reviews
Create A Backup Disk
[ To the top ]

